使用一行命令将NeoVim打造成功能齐全的IDE
vim是一个可以高度定制化的编辑器,但是大部分人在编码过程中更多的是使用各种IDE,比如Jetbrains、VsCode等等,主要是由于vim的功能过于简单,如果想要把它配置成炫酷漂亮、功能齐全的IDE,需要付出很多的精力和时间。今天就介绍一款工具NvChad,可以让你快速将vim打造成功能齐全的IDE。
本文章前半部分主要为视频 《使用一行命令将NeoVim打造成功能齐全的IDE》 的笔记,不想查看前半部分,可以直接看这个视频,如果想深入自定义部分,可以查看最后自定义的相关内容。
环境配置
安装NeoVim
不是要说vim吗?为什么要安装NeoVim?NeoVim是vim的一个分支,它在0.5.x版本引入Lua编程语言作为编辑器一等语言,相比传统的vimscript脚本,Lua作为通用编程语言,代码更清晰、运行速度快、语法也很简单。现在很多vim插件也都有基于Lua原生NeoVim版本,所以它脱离了传统vim的约束,更加现代化。
NeoVim官方网站: https://neovim.io/
这里NvChad推荐安装0.8.3或者以上版本。具体安装方式不同系统有所差异,可以自行查阅NeoVim官方文档。
如果你使用Windows系统,建议使用WSL,我更习惯使用Arch Linux WSL,微软官方商店就可以下载到,它能保证所有下载的软件基本都是最新的。我这里使用的安装命令就是:
| |
安装后可能你还想所有文件都是用vim命令打开,而不是使用繁琐的nvim打开,此时你就需要使用alias设置别名。如果需要一直生效还需要把它写入shell的启动脚本里面。如果是zsh就写入到~/.zshrc,如果不知道用的什么shell可以使用echo $SHELL命令查看。
安装Nerd Font
由于常规字体不包含图标数据,我们在使用vim作为编辑器,比如在文件树中,不同语言要显示不同图标,如果字体不支持就会显示为方块。所以这里建议安装Nerd Font,因为它在字体中包含了很多图标。
官方网站: https://www.nerdfonts.com/
如果是windows系统,建议安装哪些名字为XXX Windows Compatible.ttf的字体文件。
然后很重要的一步,就是把你的Terminal字体修改为刚才安装的带有NF结尾的字体,保存。
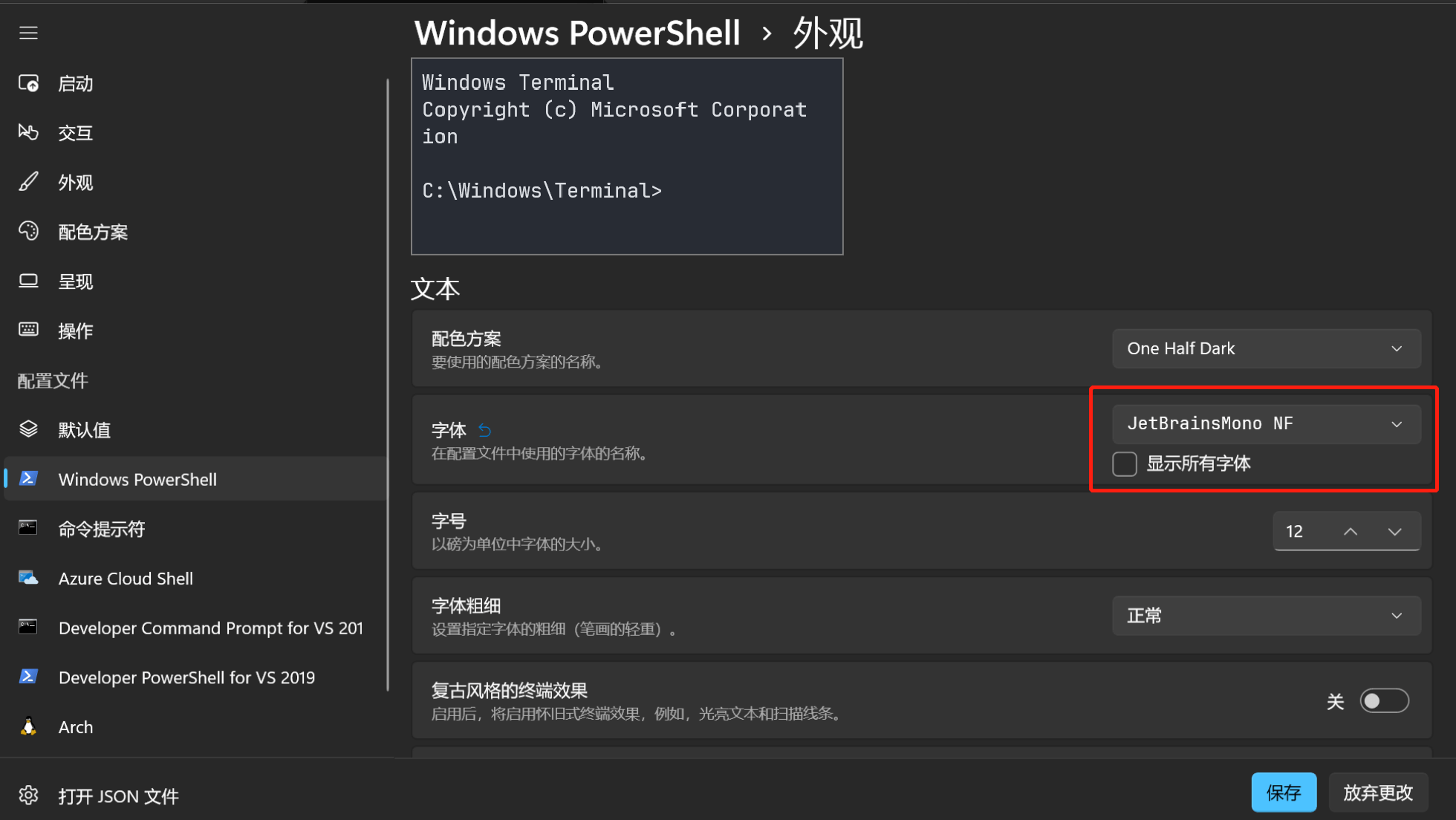
安装ripgrep
这一步是可选的,如果需要使用Telescope插件来进行文件的grep检索,建议安装。
| |
安装NvChad
NvChad已经帮我们集成了很多需要使用的功能,所以直接安装即可。
在安装之前需要先备份你之前的nvim配置,并清除nvim缓存:
然后安装NvChad。
| |
此时你可以看到一个提示,是否安装样例个性化配置,先输入N,不安装。

然后可以看到一个安装默认插件的界面,等待它安装完毕即可。
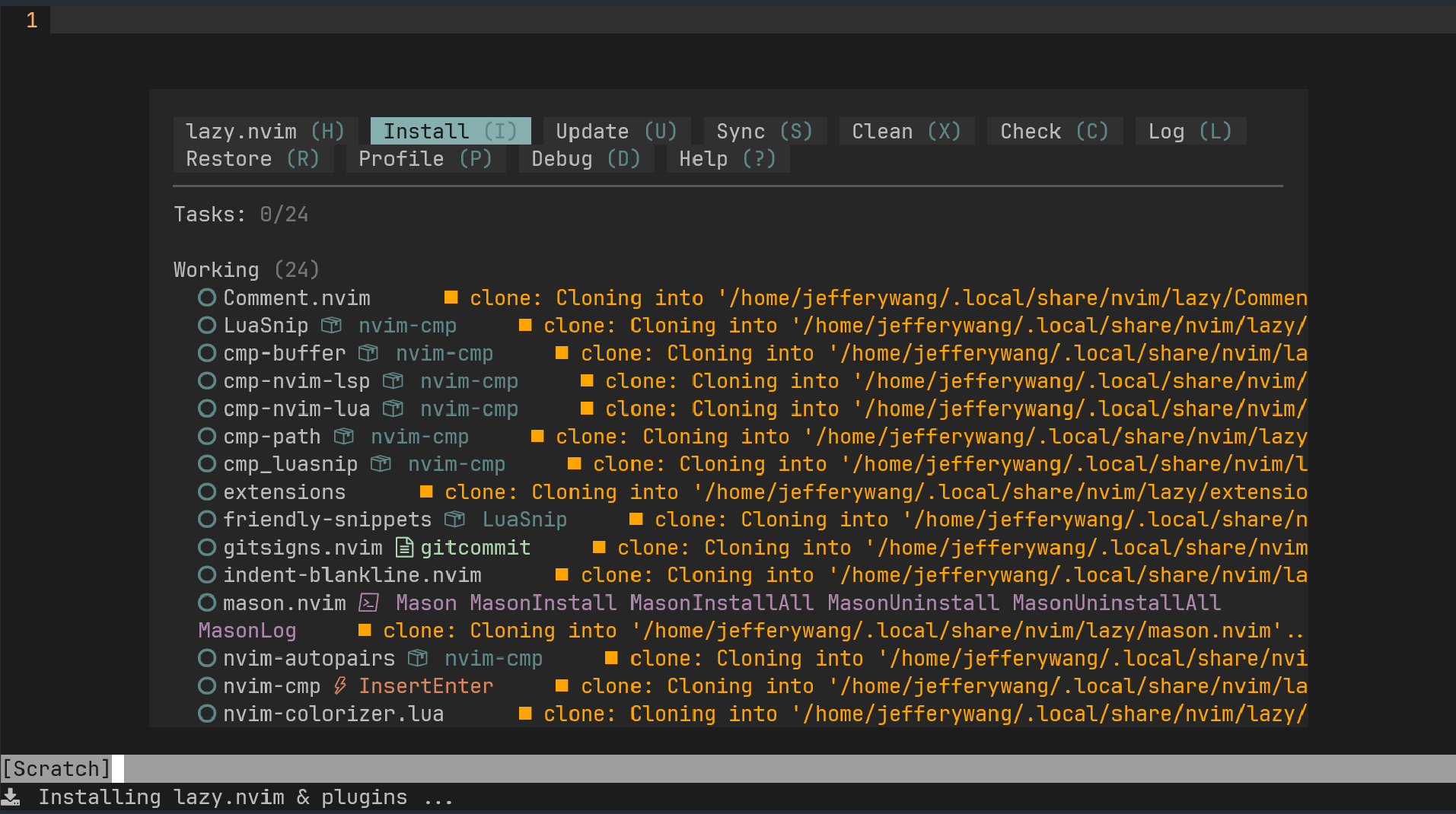
安装完成后,可以看到安装完毕后的Notes界面,这就代表安装完毕了。
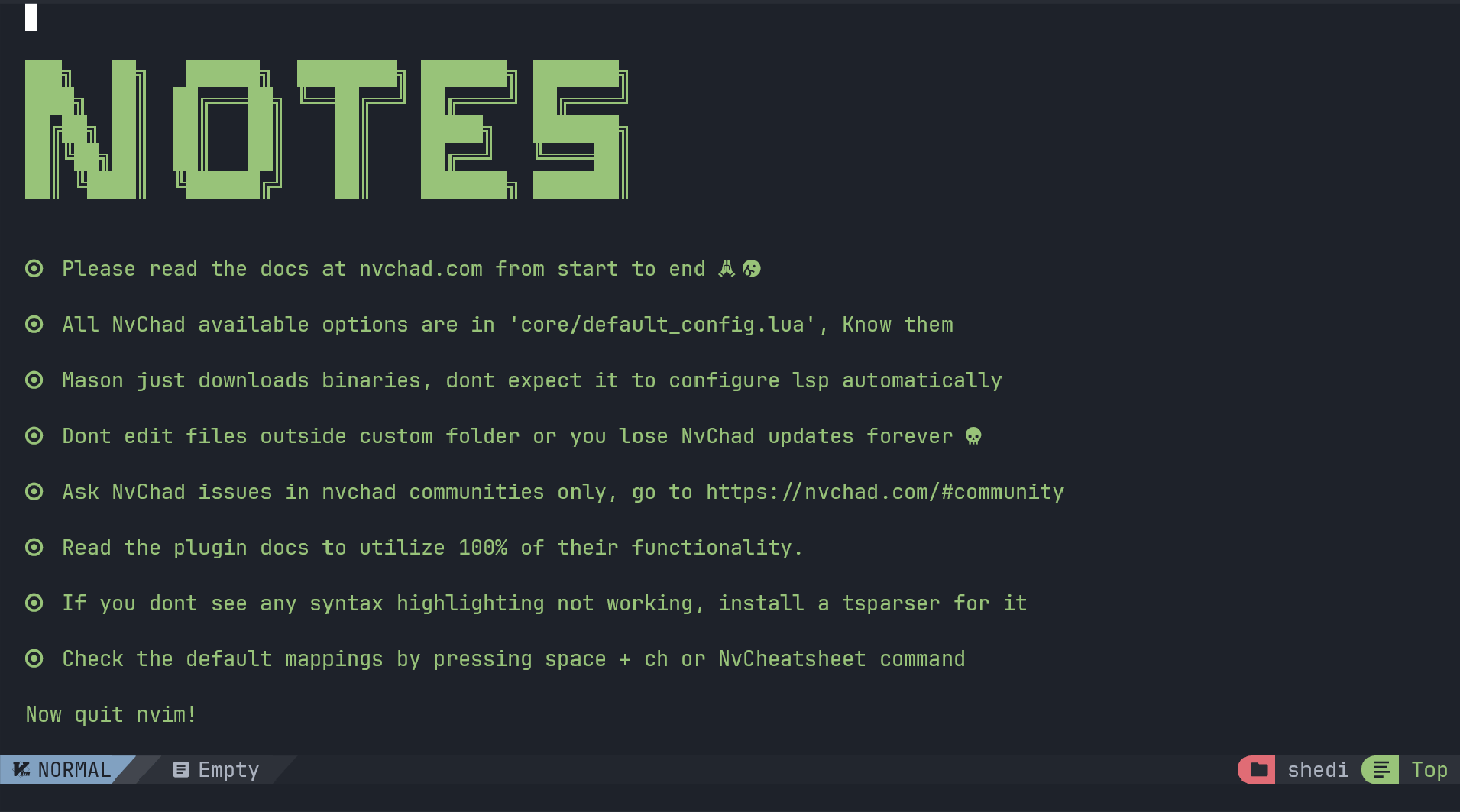
功能预览
主题切换
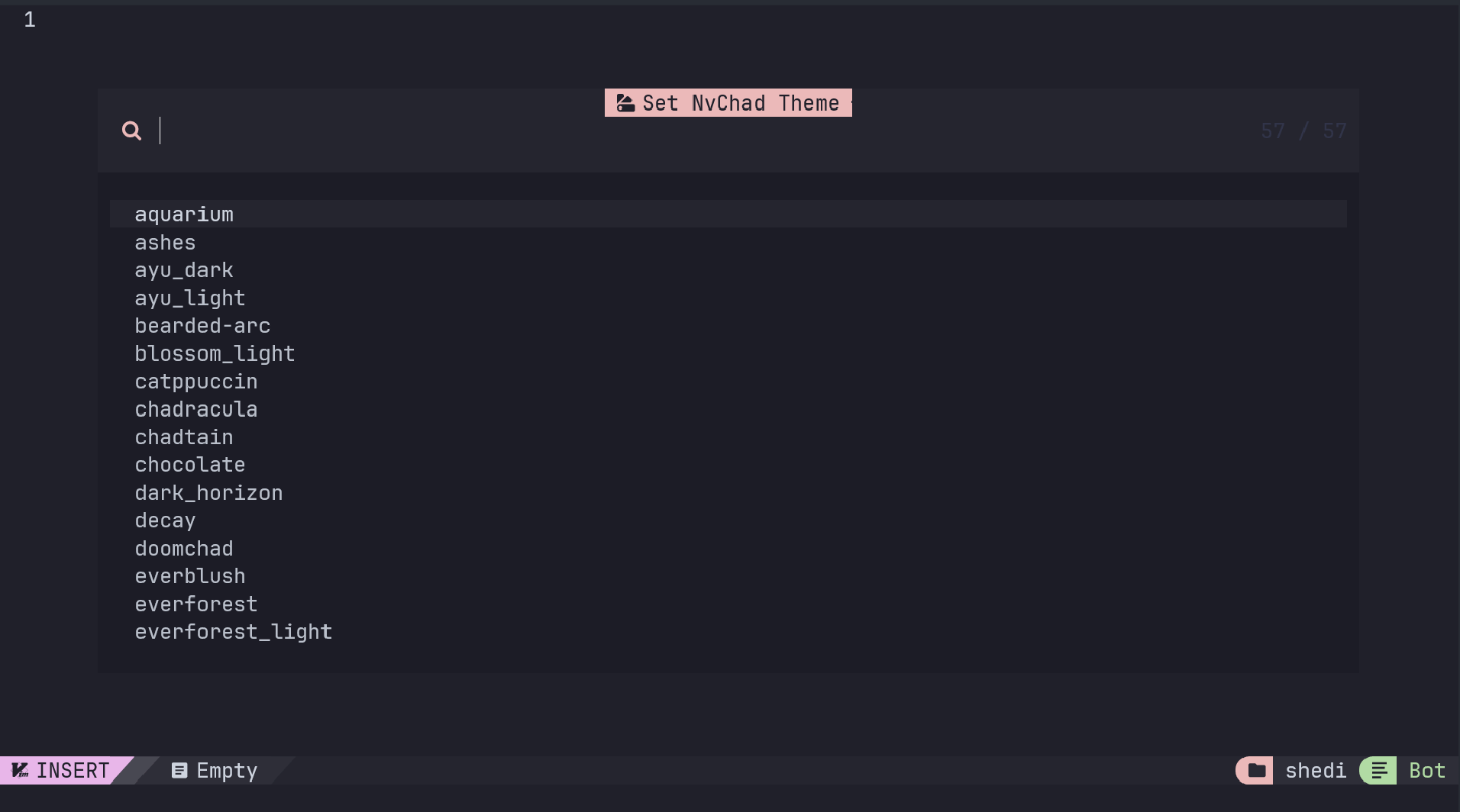
<Space>th:打开主题切换器,th是theme的前两个字母Ctrl + n: 下一个,n代表nextCtrl + p: 上一个,p代表previous- 也可以直接输入主题名字进行选择切换
语法高亮
NvChad的语法高亮通过nvim-treesitter插件实现。
nvim-treesitter: https://github.com/nvim-treesitter/nvim-treesitter
treesitter官网: https://tree-sitter.github.io/tree-sitter/
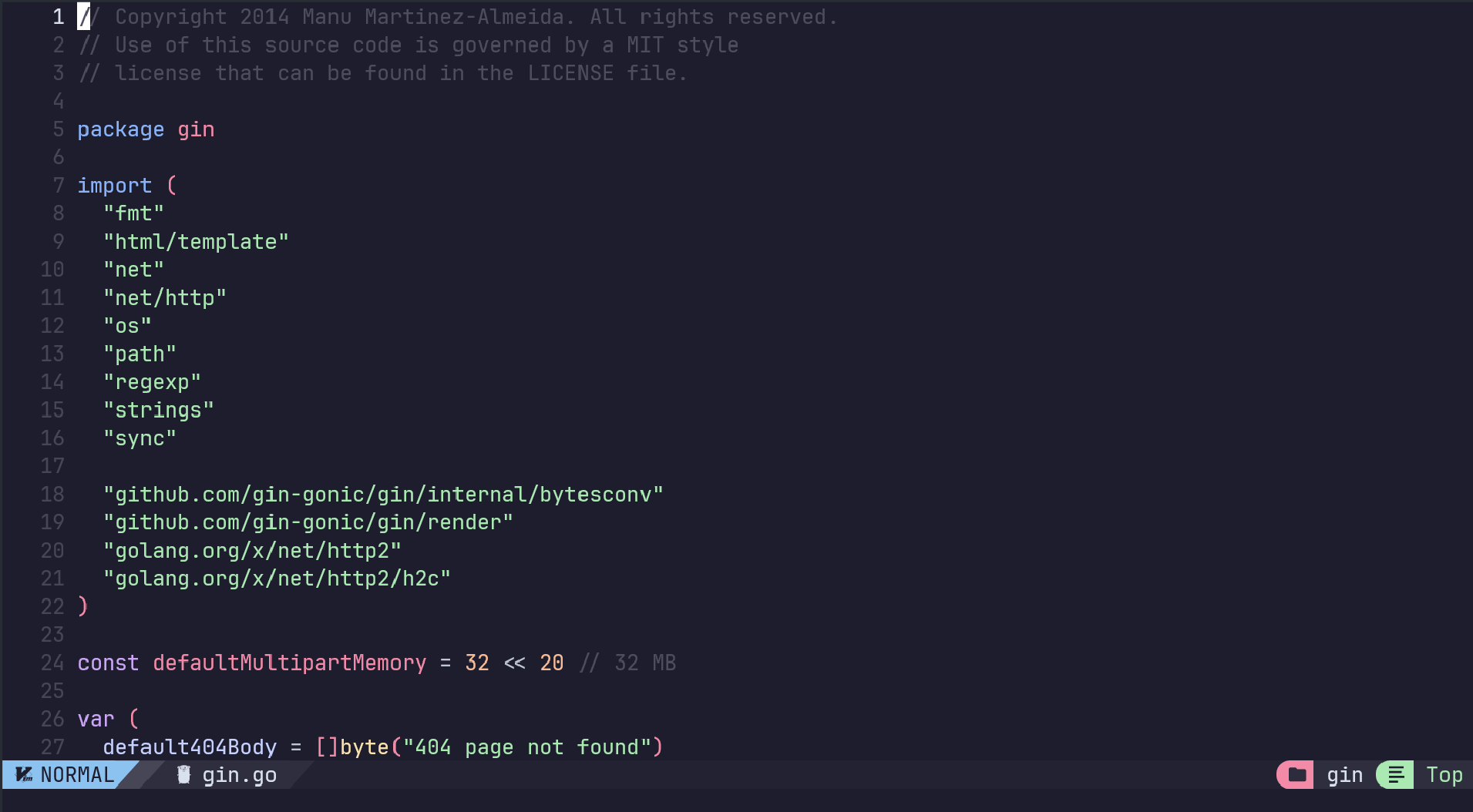
命令概览:
:TSInstall XXX: 安装对应语言语法高亮,比如:TSInstall go或者:TSInstall rust:TSInstallInfo: 这个命令可以看到TreeSitter支持哪些语言语法高亮,哪些安装了,哪些没安装
文件树
NvChad的文件树功能是通过nvim-tree插件实现的。
nvim-tree: https://github.com/nvim-tree/nvim-tree.lua
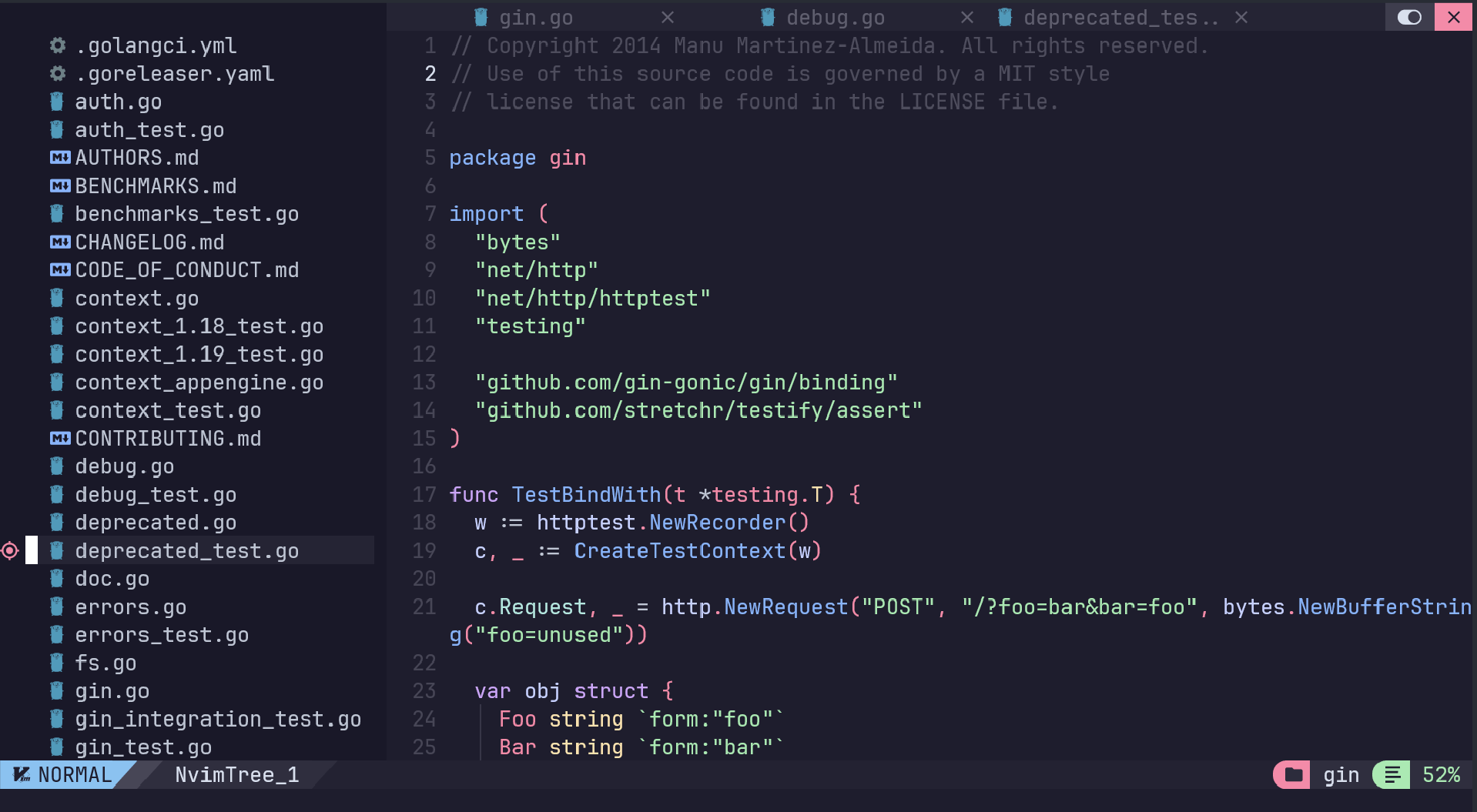
命令概览:
Ctrl + n: 打开文件树j/k: 上下移动o/回车: 打开文件/文件夹m: 标记文件(mark)/取消标记,方便在大型项目中快速找到a: 新建文件c: 复制文件p: 粘贴文件r: 重命名d: 删除文件
文件跳转
在开发过程中,我们更多的不是通过文件树来查找文件,而是通过快速搜索打开文件。
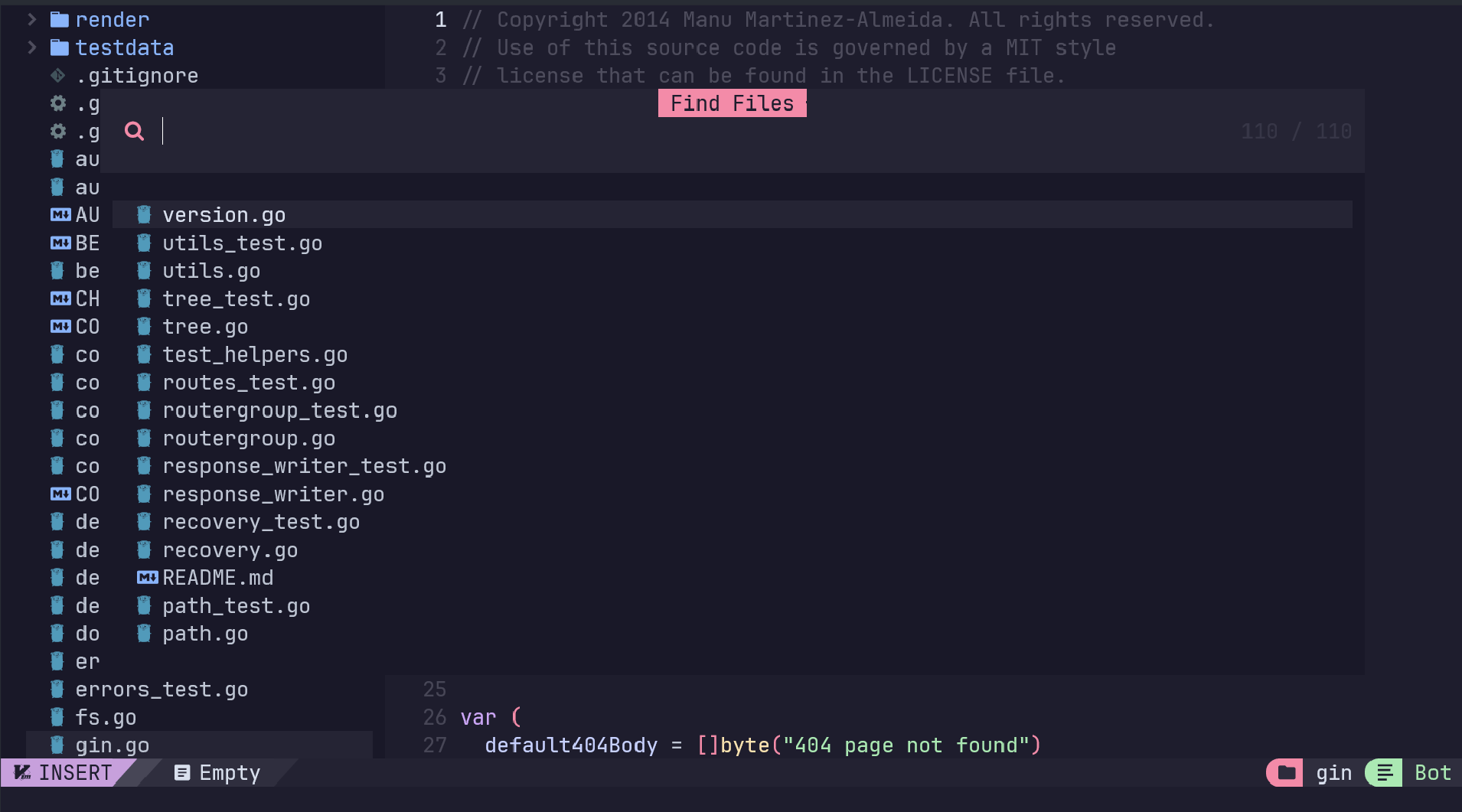
命令概览:
<Space>ff: 查找文件<Space>fb: 查找缓冲区中已经打开的文件
备忘清单
NvChad提供了一个备忘清单的功能,可以帮助我们快速查找参考键盘命令。
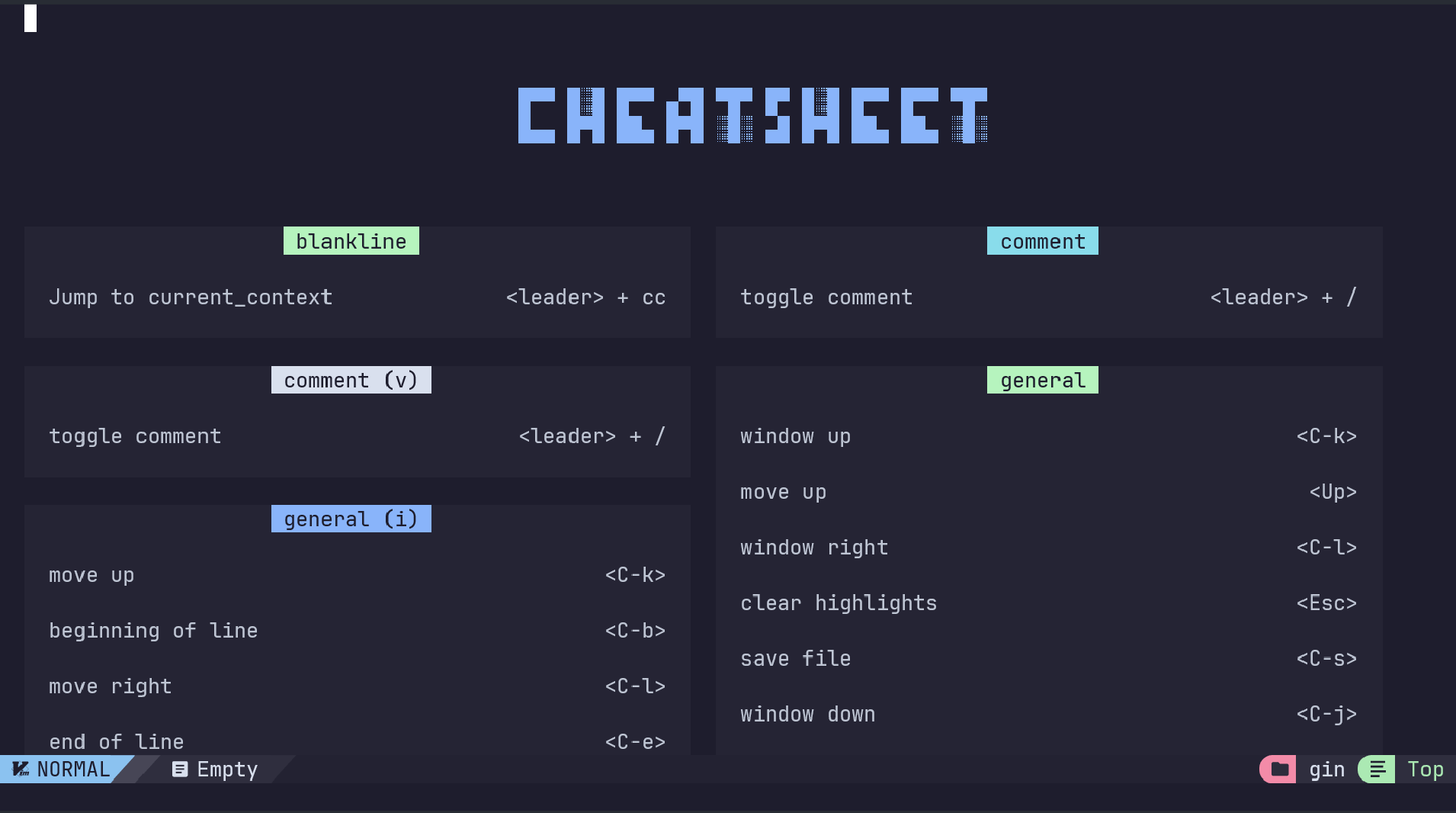
命令概览:
<Space>ch: 打开备忘清单,ch代表cheat的前两个字母j/k: 上翻或者下翻ESC: 关闭备忘清单<Space>等待1秒:下方就会给出部分命令的提示,还会写明作用,继续输入相应的命令,就会提示下一个字母会是什么功能。

窗口跳转
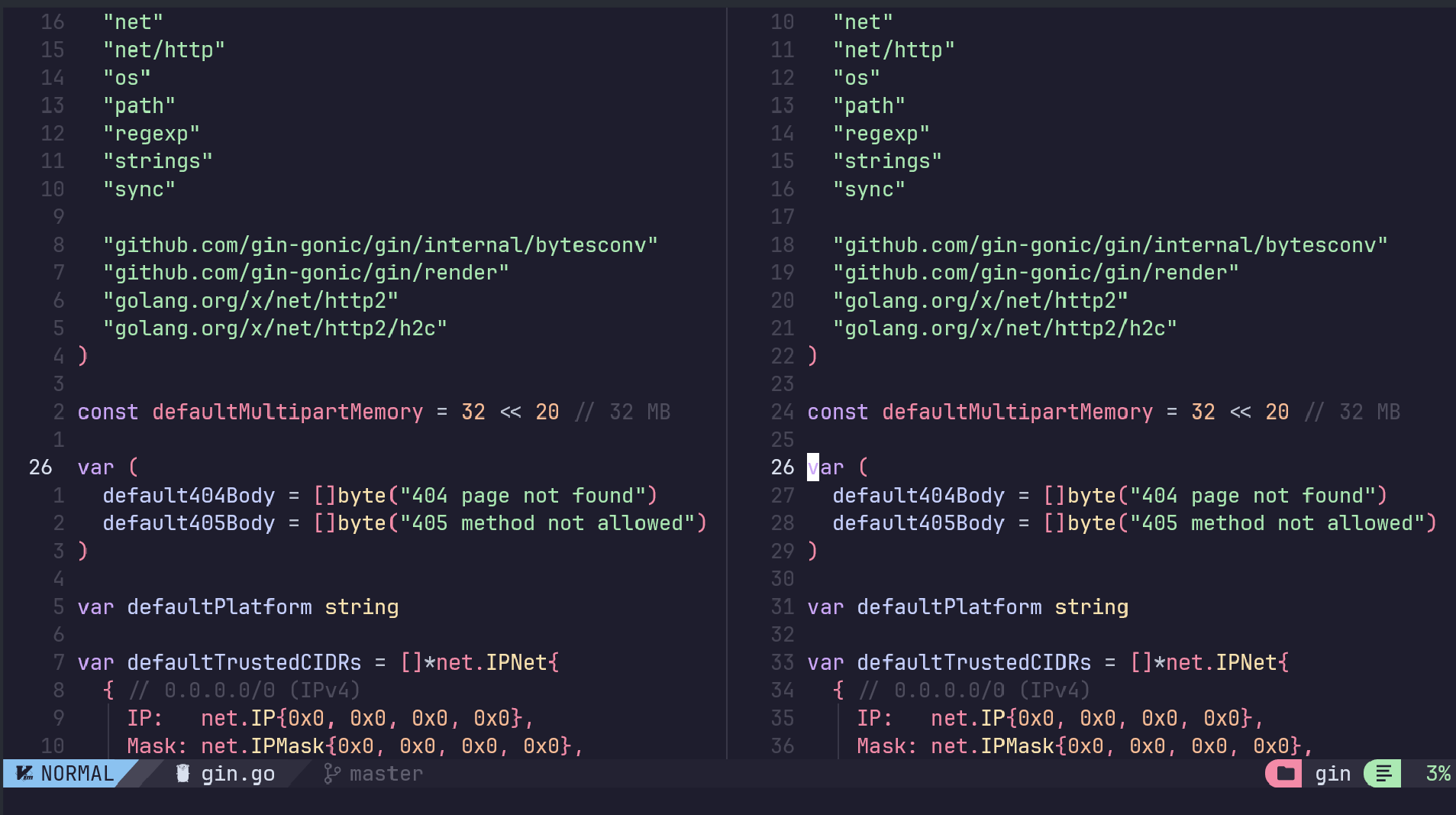
命令概览:
Ctrl + h: 移动到左边窗口Ctrl + l: 移动到右边窗口Ctrl + j: 移动到下方窗口Ctrl + k: 移动到上方窗口:vsp: 垂直分屏:sp: 水平分屏<Space>n: 绝对行号显示/关闭<Space>rn: 相对行号显示/关闭
标签页
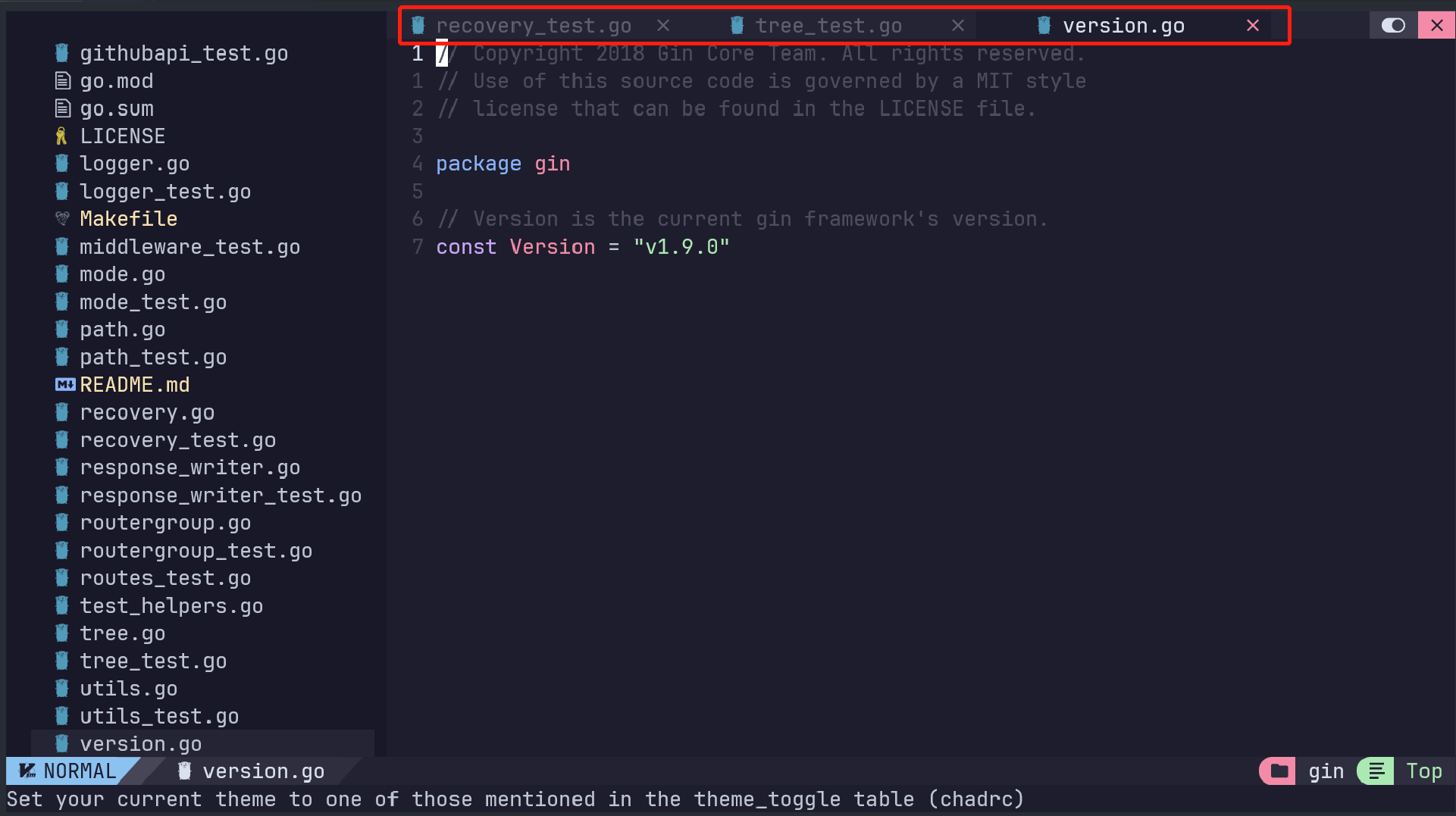
命令概览:
<Tab>: 向右翻动标签页Shift + <Tab>: 向左翻动标签页<Space>x: 关闭当前标签页
Terminal
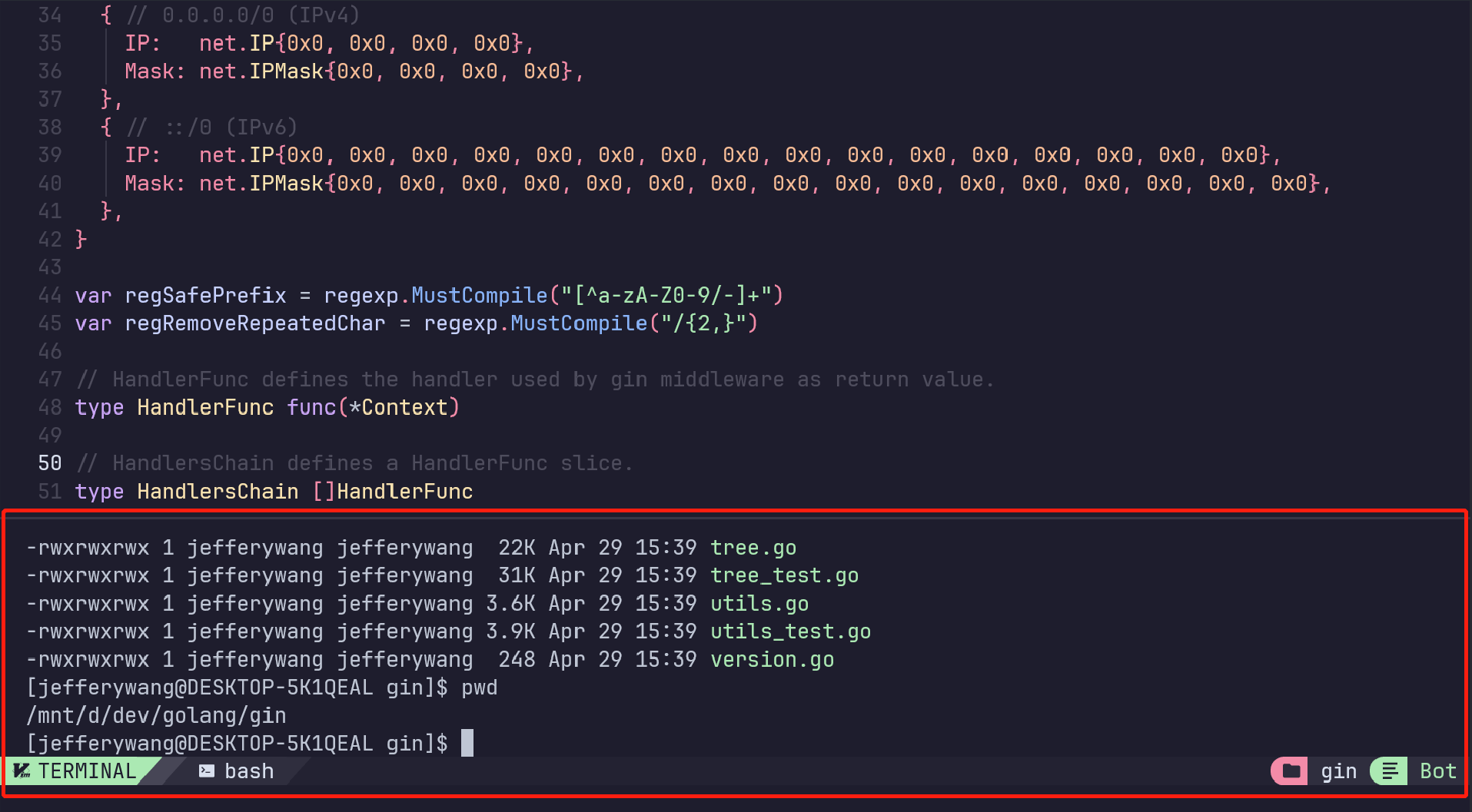
命令概览:
Alt + h: 打开/关闭水平命令窗口Alt + v: 打开/关闭垂直命令窗口
自定义
如果需要自定义,NvChad的自定义主要是在~/.config/nvim/lua/custom目录下面。
NvChad也提供了一个样例配置仓库 https://github.com/NvChad/example_config ,如果想省事,可以直接把这个仓库clone到custom目录下。
chadrc.lua: 用于存放NvChad的配置信息init.lua: 主要用于存放nvim的配置信息mappings.lua: 主要用于存放一些快捷键的映射信息plugins.lua: 主要用于存放安装的插件
先看custom/init.lua,这里可以放置一些nvim的基础配置,比如:
再来看custom/chadrc.lua:
最后是custom/plugins.lua,这里主要就是引入一些插件,并返回插件列表:
定义语法高亮
比如我们前面提到的treesitter可以用作代码的语法高亮,但是默认只开启了lua,我们就可以在custom/plugins.lua里面添加我们需要的语言:
| |
自定义定义LSP配置
首先我们可以使用Mason来管理我们的LSP相关文件,在custom/plugins.lua内添加我们需要安装的语言的LSP:
我们还需要覆盖默认的lsp配置,我们先添加自定义的lsp配置,创建custom/configs/lspconfig.lua:
| |
修改custom/plugins.lua,添加以下代码
代码格式化
代码格式化建议安装null-ls来管理,修改custom/plugins.lua
这里让null-ls在lspconfig之后加载,因为lspconfig是懒加载的。
创建custom/configs/null-ls.lua:
格式化的快捷键为<Space>fm
快捷键
NVim中快捷键的表示为:
<C>->Ctrl<leader>->Space<A>->AltS->Shift
默认情况下,快捷键映射是定义在core.mappings(core/mappings.lua)
你也可以使用NvCheatsheet或者Telescope keymaps来列出所有快捷键。
为了定义快捷键,我们可以修改custom/mappings.lua文件:
| |